A quick guide to domain name setup on Google App Engine
Getting domains (both www, and naked domains) setup properly on Google App Engine is not a straightforward affair; it has several gotchas. This quick guide summarizes the process I use with the following four actors: Enom (domain registrar), DynDNS (DNS provider), Google Apps (domain management and other apps for your domain), and Google App Engine (your actual app).
Get the necessary accounts
- Make sure you have a Google App Engine app setup and note its app id from the dashboard at appspot.com.
- Register your domain name with Enom
- Get a CustomDNS service from DynDNS.
- Get a Google Apps account.
Domain configuration (Enom)
- Configure the DNS servers to point to DynDNS. Under Manage Domain → DNS Server Settings set name servers 1 - 5 to point to ns1.mydyndns.org, ns2.mydyndns.org, etc.
DNS configuration (DynDNS)
- Add four Hostnames for the naked domain (i.e., yourdomain.com without the www) and have them point to IP addresses 216.239.32.21, 216.239.34.21, 216.239.36.21, and 216.239.38.21.
- Add CNAMES for all services you want to use Google Apps for. If you just want to use your Google App Engine app, create a CNAME ("Add Alias (CNAME)") for www.yourdomain.com and point it to ghs.google.com. I also add CNAMES for all the other Google Apps (docs, mail, start, etc. as docs.yourdomain.com, mail.yourdomain.com, etc.)
- Add the following three Mail Exchangers by clicking the Edit MX List button: ASPMX.L.GOOGLE.COM, ASPMX.L.GOOGLE.COM, ALT2.ASPMX.L.GOOGLE.COM.
- Under preferences, make sure you force activate your zone.
Google Apps configuration
- In Google Apps, make sure that your Control Panel is set to "Current version" under the Domain Settings tab. This is important. Your control panel version must not be set to "Next version".
- Go to Dashboard → Add more services (the link next to the Service Settings title) and enter your Google App Engine App ID under Other Services → Google App Engine and click the Add it now button.
- On the next screen, add the following URL: temp.yourdomain.com (do not enter yourdomain.com).
- Repeat Step 2 and this time click the Add new URL link and add yourdomain.com
- Repeat Step 2, click the Add new URL link again, and add www.yourdomain.com
- Repeat Step 2, and delete temp.yourdomain.com
(Special thanks to Robert Little and Akash Xavier for the information in this section.)
Google App Engine configuration
- Sign in to your application via appspot.com.
- Click the Administration → Versions link.
- Click the Add Domain... button under the Domain Setup section
- Add yourdomain.com in the domain name box and click the Add Domain... button
That's it, having followed those -- oh, nineteen or so simple steps -- you should now have your domain setup properly for Google App Engine. Not only that but your mail and other apps should be working properly through Google Apps.
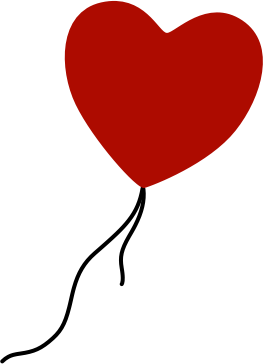
Comments
by Philip Andrew on 2009-04-16 13:08:00
by chrisaiv on 2008-10-17 15:19:36
by Stag do ideas man on 2009-04-14 12:47:15
by Nick on 2009-02-28 10:28:52
by Philip Andrew on 2009-04-16 13:12:23
by N/a on 2009-11-25 13:40:36
by richard on 2010-02-03 12:34:41
by David on 2010-03-13 14:54:50
by ugg boots on 2010-12-14 03:35:23
by Linda on 2011-08-16 02:26:51